如何剪辑电视故障片段?
剪辑电视故障片段是一项既有趣又实用的技能,尤其适合那些希望制作视频内容或进行设备维修演示的用户,以下是详细的步骤和指南,帮助你高效地完成这一任务:
准备工作
1、录制或下载电视故障画面
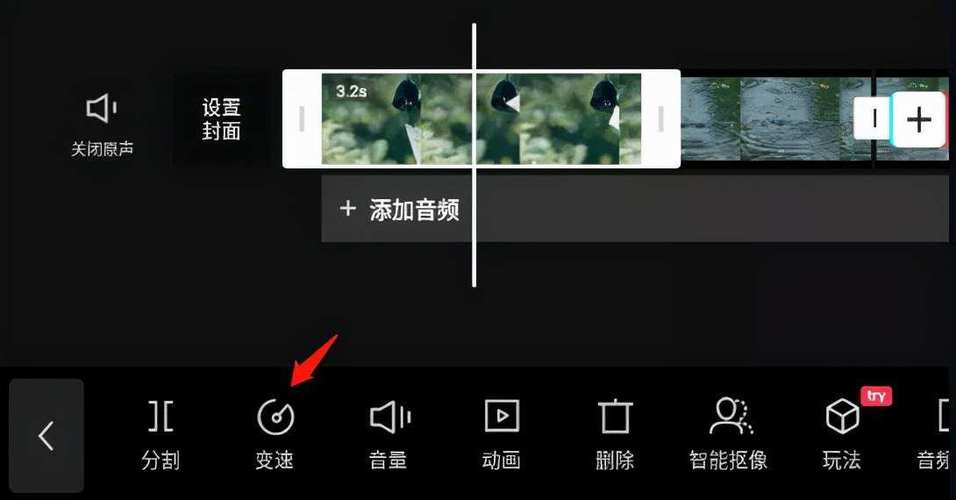
录屏软件选择:选择合适的录屏软件至关重要,常见的录屏软件包括OBS Studio、Bandicam、Camtasia等,OBS Studio是一款免费且功能强大的开源软件,适合初学者和高级用户;Bandicam则以其简单易用和高性能著称;Camtasia更适合需要后期编辑功能的用户。
录制设置:确保录屏软件的分辨率和帧率设置符合你的视频需求,1080P(1920x1080)的分辨率和30fps的帧率是较为理想的选择,既能保证画质,又能减少文件大小。
2、保存视频文件
文件格式选择:录制完成后,将视频保存为常见的格式,如MP4或WMV,这些格式兼容性好,易于在不同的设备和软件上播放。
存储位置:选择一个容易找到的位置保存视频文件,并做好备份,以防数据丢失。
剪辑工具选择与使用
1、剪映App
界面简介:打开剪映App后,你会看到简洁明了的用户界面,主页上有“开始创作”按钮,点击后可以选择导入你刚刚录制的电视故障画面。
导入视频:在剪映中,点击“添加”按钮,从手机或电脑中选择你保存的电视故障画面视频文件。
时间轴编辑:将视频拖动到时间轴上,你可以对视频进行裁剪、拼接、调整顺序等操作,如果你只需要故障画面的一部分,可以使用工具栏上的“切割”功能,将不需要的部分删除。
添加特效:为了让电视故障效果更加逼真,可以添加一些特效,剪映提供了多种滤镜和特效选项,如模糊、闪烁、噪点等,选择合适的特效应用到视频上,可以增强视觉效果。
调整参数:你还可以根据需要调整视频的亮度、对比度、饱和度等参数,以达到最佳效果。
导出视频:编辑完成后,点击右上角的“导出”按钮,选择适合的视频格式和分辨率,保存到你的设备上。
2、其他剪辑工具
Adobe Premiere Pro:适用于专业用户,功能强大,支持多轨道编辑、颜色校正、音频处理等高级功能。
Final Cut Pro:专为Mac用户设计,界面友好,操作简单,适合快速剪辑和后期处理。
DaVinci Resolve:以强大的颜色校正功能著称,适合需要进行复杂调色的用户。
常见问题及解决方法
1、视频无法播放或卡顿
检查视频格式:确保视频格式与剪辑软件兼容,如果遇到不支持的格式,可以使用格式转换工具将其转换为MP4或WMV。
调整视频码率和分辨率:过高的视频码率和分辨率可能会导致播放卡顿,适当降低码率和分辨率可以提高播放流畅度。
2、视频无声音或有杂音
检查音频设置:在剪辑软件中检查音频轨道是否正常,如果音频轨道显示为静音或音量过低,可以适当调整音量。
降噪处理:如果视频中有杂音,可以使用剪辑软件中的降噪功能进行处理。
相关FAQs
1、如何提高剪辑效率?
快捷键使用:熟练掌握剪辑软件的快捷键可以大大提高编辑效率,剪映中的“Ctrl+Z”用于撤销操作,“Ctrl+C”和“Ctrl+V”分别用于复制和粘贴。
模板应用:许多剪辑软件提供预设模板,可以直接套用,节省时间。
2、如何处理复杂的电视故障画面?
分阶段剪辑:将复杂的故障画面分成多个阶段进行剪辑,每个阶段专注于一个特定的问题或效果,这样可以使编辑过程更有条理。
使用图层和蒙版:对于需要精细调整的部分,可以使用图层和蒙版功能,实现更精确的编辑。
通过上述步骤和技巧,你可以轻松地剪辑出一段精彩的电视故障片段,无论是为了娱乐还是工作,掌握这些技能都会为你的视频制作增添不少亮点。
◎欢迎您留言咨询,请在这里提交您想咨询的内容。
留言评论