如何制作电视故障效果的PR教程?
在视频编辑和特效制作领域,Adobe Premiere Pro(简称PR)是一款广受欢迎的软件,故障效果作为一种视觉特效,能够模拟出屏幕失真、信号干扰等现象,广泛应用于音乐视频、电影预告片、广告等多种场景中,本文将详细介绍如何在PR中制作电视故障效果,包括使用内置效果和插件两种方式,以及相关的技巧和注意事项。
一、使用Premiere Pro内置效果制作电视故障效果
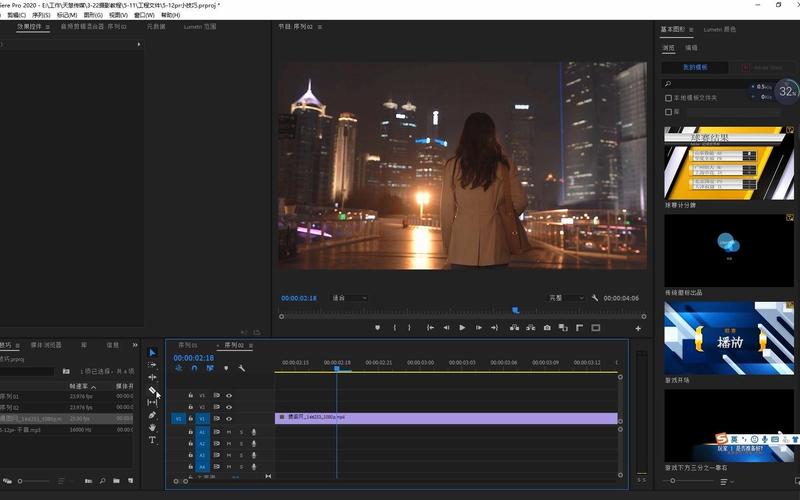
1. 创建项目并导入素材
打开PR并创建新项目:启动Adobe Premiere Pro,点击“新建项目”,设置项目名称和保存位置。

导入视频素材:在项目窗口中双击空白区域,选择要添加故障效果的视频文件,点击“导入”。
2. 添加故障效果
选择效果:在“效果”面板中,搜索“VR数字故障”效果,将其拖拽至时间线上的视频素材上。
调整参数:在“效果控件”面板中,展开“VR数字故障”效果的参数设置。
修改参数:将“Color Distortion”(颜色失真)值改为100%,以增强故障效果的颜色变化。
添加关键帧:为“Master Amplitude”(主振幅)参数添加关键帧,通过调整关键帧的值来控制故障效果的强度变化。
缩放与位置动画:为视频素材添加缩放和位置动画,以增加故障效果的动态感。
3. 预览与调整
播放预览:点击播放按钮预览故障效果,根据需要调整关键帧的位置和参数值。
微调细节:根据预览效果,对故障效果的细节进行调整,如增加或减少关键帧数量、调整参数值等。
使用Boris FX插件制作电视故障效果
1. 安装Boris FX插件
下载并安装:访问Boris FX官方网站,下载适用于Premiere Pro的Continuum插件,并按照提示完成安装。
重启PR:安装完成后,重启Adobe Premiere Pro以确保插件生效。
2. 应用故障效果
添加故障效果:在“效果”面板中找到Continuum插件中的故障效果(如“Glitch”或“Digital Damage”),将其拖拽至时间线上的视频素材上。
调整预设与参数:在“效果控件”面板中,选择不同的预设以快速应用故障效果,并根据需要调整参数以定制效果。
3. 预览与导出
预览效果:点击播放按钮预览故障效果,确保满足需求。
导出视频:确认无误后,选择“文件”>“导出”>“媒体”,设置导出参数并导出最终视频。
相关技巧与注意事项
1. 创意运用
结合其他特效:故障效果可以与其他视频特效(如模糊、色彩校正等)结合使用,创造出更加丰富的视觉效果。
音频同步:在添加故障效果的同时,可以为视频添加相应的音效(如下雨声、电流声等),以增强观众的沉浸感。
2. 性能优化
降低分辨率:对于较长的视频片段,可以考虑在应用故障效果前降低视频的分辨率,以减少渲染负担。
关闭实时预览:在进行复杂的故障效果调整时,可以暂时关闭实时预览功能,以提高编辑效率。
3. 导出设置
选择合适的格式:根据最终用途选择合适的导出格式(如MP4、MOV等),并注意调整比特率、分辨率等参数以确保视频质量。
保留项目文件:导出视频后,建议保留原始项目文件和素材文件,以便日后进行修改或重新导出。
通过Adobe Premiere Pro及其强大的插件系统,我们可以轻松实现电视故障效果的制作,无论是使用内置效果还是第三方插件,关键在于掌握好参数调整和关键帧设置的技巧,结合创意运用和性能优化策略,我们可以进一步提升故障效果的质量和观赏性,希望本文能为您在PR中制作电视故障效果提供有益的参考和帮助。
◎欢迎您留言咨询,请在这里提交您想咨询的内容。
留言评论