如何制作电视故障效果的文字教程?
电视故障文字制作教程
前期准备
1、软件选择:推荐使用Photoshop CC2019或更高版本,确保软件能够正常运行且功能齐全。
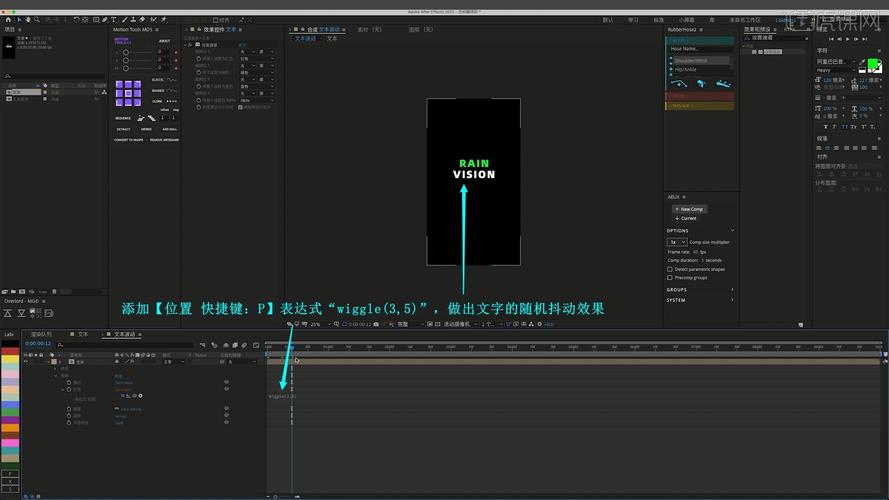
2、素材准备:提前准备好需要制作故障效果的文字内容及一张故障背景图片(可选)。
操作步骤
(一)新建文件与输入文字
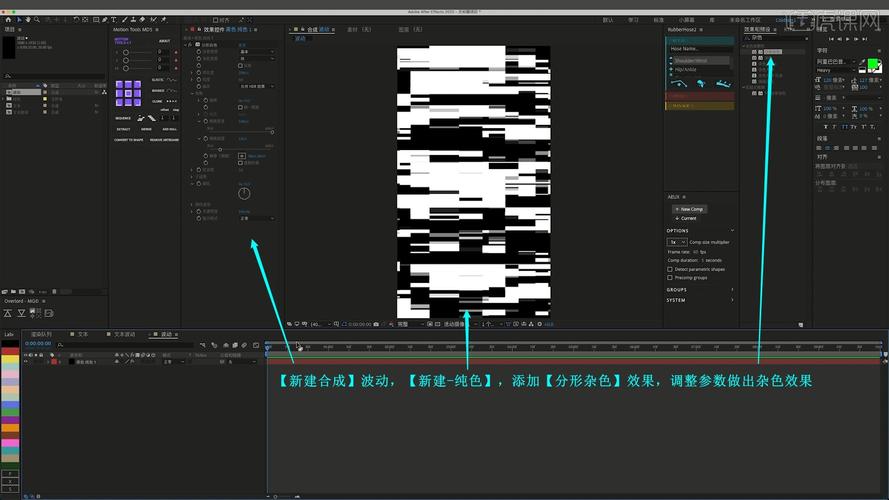
1、打开Photoshop,点击“文件”>“新建”,设置合适的画布大小和分辨率,按Ctrl+Delete填充背景色为黑色。
2、点击“文字工具”,在画布上输入想要制作故障效果的文字,建议选择粗体字,颜色设为白色,以便后续操作更加明显,输入完成后,使用Ctrl+T自由变换,调整文字的大小和位置,并在选框中单击鼠标右键,选择“斜切”,将中间的锚点向右拖动至满意的角度,最后按Enter确认,选中文字图层,单击鼠标右键,在弹出的对话框中选择“栅格化文字”。
(二)制作大故障效果
1、点击“矩形选框工具”,放大图片以便更精确地操作,先绘制一个细长矩形,按Delete删除,模拟出故障中的线条缺失效果。
2、接着绘制一个宽一点的矩形,按Ctrl+T自由变换,用位移小键盘向左移动10个像素(或其他合适的像素数),按Enter确认,形成错位效果。
(三)制作小故障效果
1、继续使用“矩形选框工具”,绘制一些小矩形,然后按Delete删除,重复此动作几次,增加故障的随机性和细节感。
2、为了增加层次感,可以再绘制一些小矩形,但这次不删除,而是按Alt+Delete填充前景色为白色(或根据需要选择其他颜色),重复此动作,制作出凸起的小故障效果。
(四)复制并调整文字图层
1、文字效果制作好后,按Ctrl+J复制文字图层两次,选中第二个文字图层,双击打开图层样式面板,勾选“颜色叠加”,选择品红色(或其他鲜艳的颜色),点击确定,然后再次按Ctrl+T自由变换,用位移小键盘向右移动10个像素(或根据实际情况调整),按Enter确认。
2、对第三个文字图层重复上述操作,但这次将颜色选择为青色(或其他与品红色形成对比的颜色),并向左移动20个像素(或更多),以形成更明显的错位效果。
(五)添加故障小元素(可选)
1、在文字周围新建两个图层(图层1和图层2),使用“矩形选框工具”在这些图层上绘制一些不规则的小矩形,按Alt+Delete填充前景色为白色(或根据需要选择其他颜色),可以在两个图层上分别制作不同颜色的小矩形,以增加故障元素的多样性。
2、通过调整这些小矩形的位置和大小,以及与其他图层的混合模式和不透明度等属性,进一步丰富故障效果。
(六)制作动态效果(可选)
1、如果希望制作动态的故障文字效果,可以点击“窗口”>“时间轴”>“创建帧动画”。
2、在动画的第一帧中,设置品红文字图层不可见,图层1的故障小元素也不可见;复制所选帧作为第二帧,然后在第二帧中设置青色文字图层不可见,品红文字图层可见,同时显示图层1的故障小元素。
3、根据需要继续添加更多的帧和关键帧,调整各图层的可见性和位置等属性,以创建流畅的动画效果。
4、设置“帧延迟时间”为0.2秒(或其他合适的时间间隔),循环选择“永远”,最后点击“播放”按钮预览动画效果,如果满意的话,可以导出为GIF或其他视频格式保存下来。
注意事项
1、在整个制作过程中,可以根据实际情况灵活调整各参数和步骤的顺序及细节,以达到最佳的视觉效果。
2、如果对Photoshop的某些功能不熟悉或不确定如何操作时,可以查阅相关的教程或帮助文档以获取更详细的指导。
◎欢迎您留言咨询,请在这里提交您想咨询的内容。
留言评论